この記事はApple Musicを利用しながらCDから曲を取り入れる方法について解説した記事です。
(※この記事は2020年9月に更新されました)
どうも!DKOです。
僕はApple Musicを日々利用していますが、たまに聞きたいアーティストがApple Musicに登録されていなくて悲しい思いになる時があります。
例えば、バンドの「マキシマム ザ ホルモン」などはサブスクに限らず、配信をしないと公言しています。
そんな訳で、久々にCDを購入をしたのですが・・・
iCloudを設定して、オンラインで曲を同期させる
Apple Musicを利用しながらCDの曲を同期させることは、少し手間がかかります。
現在、「Appleが推奨している」曲の同期の方法はiCloudでの同期です。
正しく設定をすれば、とても簡単で、USBも必要ないので楽チンです。
その方法を見ていきましょう。
1 iTunesの設定を行う
まずは、iTunesの設定を行います。
Macであれば、iTunesのメニュー画面(上にあるタスクバー)から「環境設定」を開きましょう。
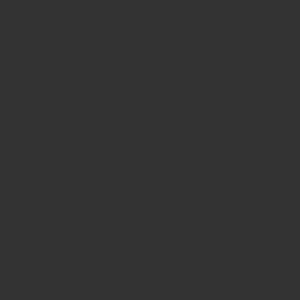
ここの「iCloudミュージックライブラリ」にチェックを入れます。
もし「iCloudミュージックライブラリ」の表示がなければ、iTunesにApple IDを入れてサインインをしましょう。
2 iPhoneの設定を行う
同じようにiPhoneでも設定を行います。
「設定」の中の「ミュージック」を開きましょう。
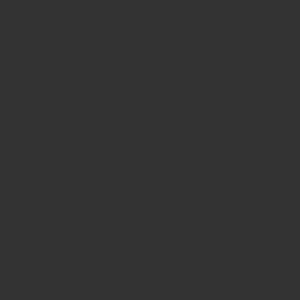
この中の「ライブラリを同期」をオンにします。
3 iTunesから同期を行う
2つの設定ができれば、後は同期を行うだけです。
CDをiTunesで読み込んで、その曲をiTunesで表示させます。
同期させたい曲を右クリック、もしくは「・・・」をクリックして、
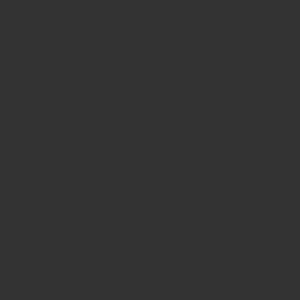
「iCloudミュージックライブラリに追加」を押すと同期が始まります。
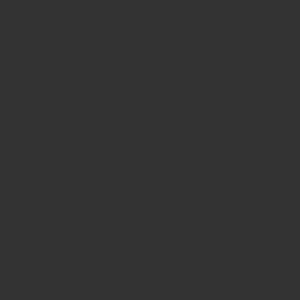
このように「アクティビティ」が右端に出るので、同期を待ちましょう。
複数まとめて、選択することも可能です。
iCloudで曲を同期させる時の注意点
コードもいらず、設定さえすれば簡単に同期ができるこちらの方法ですが注意点が2つあります。
初めてiCloudで同期させるには時間がかかること
詳しい説明は省きますが、初めてiCloudを使って曲を同期させるにはかなり時間がかかります。
僕は1曲を試しに同期させたら30分ほどかかりました。
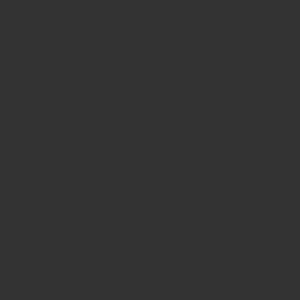
この「アップロード中」が永遠に終わらなくて
「iCloudミュージックライブラリに追加」が出てこない場合
さらに厄介なのが、「iCloudミュージックライブラリに追加」が出てこない場合があります。
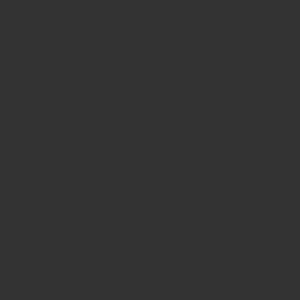
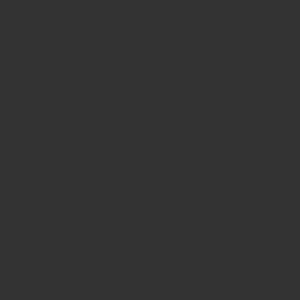
「ライブラリ同期」をオフにして有線での同期は絶対にダメな理由
昔ながらの音楽の同期方法に、有線ケーブルでiPhoneとPCを繋げて同期をさせる方法があります。
僕も中学生ぐらいの時は有線ケーブルででiPodに音楽を入れていました。
しかし、今は2020年です!そんな方法での同期はやめましょう!
今までダウンロードしたApple Musicの曲が消えてしまうから
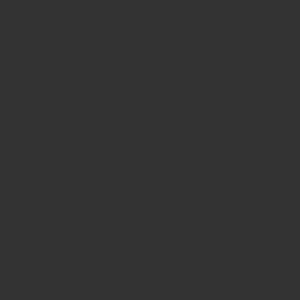
まとめ
Apple Musicに慣れてしまうと、ほとんどCDを買うこともiTunesを立ち上げることも少なくなりますよね。
保存していた音楽の場所がわからなくなっていたりして僕もとても戸惑いました。
特にiTunesとの同期の方法はわかりにくく、とてもイライラしてしまいました。
「ライブラリ同期」をオフにする方法などのデマにも騙されましたし・・・
皆さんはこの記事を読んでスムーズにiPhoneに音楽を取り入れてください!
それでは!